概要:quo;browse”选择好安装路径后点“install”就可以开始安装了。在然后会出现图2 的选项。 图2 图2 中分三个部分,您在左边的“Associate WinRAR with”是让您将下面的格式的文件创建联系,如果您决定经常使用 WinRAR 的话,可以与所有格式的文件创建联系。如果您是偶然使用 WinRAR 的话,也可以酌情选择。右边的“interface”是选择 WinRAR 在 windows 中的位置,由上到下的功能为“在桌面创建快捷”,“在开始菜单创建快捷”和“在程序中创建快捷”。“shell integration”是在右键菜单等处创建快捷。都做好选择后,点“ok”就会出现图3,图3 中由左到右是分别让您“运行 WinRAR”,“阅读帮助文件”,“观看授权”,“价格列表”和“访问它的主页”,可以选择这些内容或是点“done”完成安装。 图3 二、使用 WinRAR 快速压缩和解压 WinRAR 支持在右键菜单中快速压缩和解压文件操作十分简
压缩包软件 Winrar 使用教程,http://www.99xxk.com
WinRAR 是在 windows 的环境下对.rar 格式的文件进行管理和操作的一款压缩软件。这是一个相当不错的软件,可以和 winzip 相媲美。另外,在某些情况下,它的压缩率比 winzip 还要大。WinRAR 的另外一个特点是支持很多压缩格式,除了.rar 和.zip 格式的文件外,WinRAR 还可以为许多其他格式的文件解压缩,同时,使用这个软件也可以创建自解压可执行文件。现在,让我们详细看一下这个软件的情况。
一、WinRAR 的下载和安装
(1)下载
从许多网站都可以下载这个软件,在天下网中,这个软件可以在文件压缩类软件中找到。软件安装程序的大小为 589k。
(2)安装
WinRAR 的安装十分简单,您只要双击下载后的压缩包,就会出现图1 的安装界面。
 图1
图1
在图1 中您通过点“browse”选择好安装路径后点“install”就可以开始安装了。在然后会出现图2 的选项。
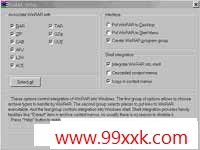 图2
图2
图2 中分三个部分,您在左边的“Associate WinRAR with”是让您将下面的格式的文件创建联系,如果您决定经常使用 WinRAR 的话,可以与所有格式的文件创建联系。如果您是偶然使用 WinRAR 的话,也可以酌情选择。右边的“interface”是选择 WinRAR 在 windows 中的位置,由上到下的功能为“在桌面创建快捷”,“在开始菜单创建快捷”和“在程序中创建快捷”。“shell integration”是在右键菜单等处创建快捷。都做好选择后,点“ok”就会出现图3,图3 中由左到右是分别让您“运行 WinRAR”,“阅读帮助文件”,“观看授权”,“价格列表”和“访问它的主页”,可以选择这些内容或是点“done”完成安装。
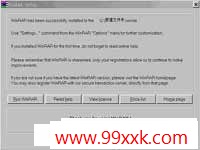 图3
图3
二、使用 WinRAR 快速压缩和解压
WinRAR 支持在右键菜单中快速压缩和解压文件操作十分简单。
(1)快速压缩
当您在文件上点右键的时候,您就会看见图4 中用圆圈标注的部分就是 WinRAR 在右键中创建的快捷键。
 图4
图4
|
| WinRAR 使用教程
| 想压缩文件的时候,在文件上点右键并选择“add to archive”,这样就会出现图5,在图5 的最上部您可以看见 4 个选项,这里是选择“general”时出现的界面。
 图5 图5
下面将对每个选项的功能做一个说明。
A. General 选项
选“General”的时候,您可以在“Archive”处选择将压缩文件保存至何处,还可以通过“Browse”按钮来做出选择。
图中“Update mode”中有几个选项,这是关于文件更新方面的内容,一般用于以前曾压缩过的文件,现在由于升级等原因需要再压缩。
“Add and replace files”是压缩并替代文件。
“Add and update files”是压缩并升级文件。
“Fresh existing files only”是只有比存在文件新的时候才压缩。
“Synchronize archive contents”类似于创建一个新文件,当原文件中的文件在新文件中不存在的时候,此选项会删除此多余的文件,但在很多时候,此选项的压缩速度比创建一个新文件快。
“Archive format”是选择压缩格式,这里可以选择 rar 或 zip 格式进行压缩。
“Compression method”中的选项是对压缩的比例和压缩的速度的选择,由上到下的选择的压缩比例越来越大但速度越来越慢。
“Volume size ,bytes”是选择压缩包的大小,当压缩后的大文件需要用几张软盘存放的时候,这个选项是很有用处的。
“Archiving options”中有 6 个选项,常用的有:
“Delete files after archiving”是压缩后删除原文件。 “Create sfx archive”是创建自解压可执行文件。 “Create solid archive”这是 rar 格式的文件的独特的压缩形式,这种形式的文件的压缩比例很大,当然速度也相对较慢并且不便于升级,在以下几种情况下可以使用这个选项:第一种情况是,文件压缩以后备份,文件基本不需要升级,另一种情况是此文件或文件中某部分不经常被解压。当然,压缩的比例比速度更重要的时候也可以使用这个选项。“Put authenticity verification”用于要在文件中加入关于创建者,最后升级时间,存档文件名等信息,“Use multimedia compression”是针对多媒体文件的压缩,“Put recovery record”的选项被选择的时候,在磁碟损坏或数据丢失等时候可以恢复一些数据。
当以上的选项您都做好选择后,您就可以看“Profiles”选项了。
当你点图5 中的“profiles”标签的时候会出现一个下拉式菜单,这个下拉式的菜单提供了几种预设的模式方便操作。当然,使用者也可以自己定制模式。当经常要将文件压缩成某种固定的模式的时候,比如,总是将文件存在特定目录下,就可以使用此功能来简化操作了。如果希望创建一个新的模式,可以点“profiles”中的“save current settings to a new profile”。它将保存在图5 中做的所有选择,并弹出图6 的界面。
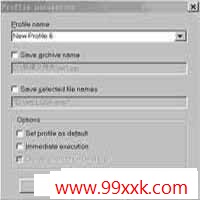
图6
在图6 的“Profile name”的位置您可以为这个新定制的模式起一个名字。
“Save archive name”的选项被选择的时候可以在下面的空白出选择好路径,这样当下次选择此模式的时候压缩好的文件将被自动保存至该路径下。
“Save selected file names”的选项被选择的时候,此模式将自动保存在下方空白处选择的文件,并在此模式被选择的时候自动压缩此文件。
在“Options”中的“Set profile as default”被选择的时候,此模式将被设为预订的模式,以后每次压缩的时候出现的都是此模式,“Immediate execution”被选择的时候,以后每次这个模式被选择的时候将立即执行而不用您再点“ok”一类的按钮了,此选项可用于每天压缩一些例行的文件的时候选择。
“Create shortcut on desktop”是在桌面创建快捷,此选项只有在“Save selected file names”被选择的时候才可选。
以上都选好后点“ok”就可以了。
在“Profiles”的下拉菜单中还有“Organize profile”选项,当您点它的时候出现图7,在这里您可以通过“Edit”对已经存在的模式进行重新编辑,“Delete”删除不想要的模式。
 图7 图7
|
| WinRAR 使用教程
| 在“Profiles”中下方的五个选项是 WinRAR 自带的五种模式,“Default profile”是预设的模式,“Create e-mail attachment”是创建一个电子邮件的附件模式,“Backup selected file”是对选择的文件做备分的模式,“Create 1.44mb volumes”是用 1.44 寸软盘保存的模式,“Zip archive”是压缩成 zip 格式文件的模式。
B. Advanced 选项
看完“General”后我们就可以看看所谓的高级界面了,“Advanced”的界面如图8。
 图8 图8
在“Advanced options”中的“Save file security data”的选项只用于 Window NT/2000 操作系统下的 NTFS 文件,它允许您保存一些安全方面有关的数据,一般我们家庭用户并不需要它,“Save file streams”同样只用于 Window nt/2000 操作系统下的 NTFS 文件,此选项被推荐使用于用 WinRAR 备分您的 NTFS 磁碟的时候,“Background archiving”此选项被选择后在文件的处理进程中 WinRAR 将被最小化。
“File to add”是选择要压缩的文件,在这里,您可以用具体的文件名,也可以使用通配符,如 *.txt,这样 WinRAR 将自动在文件夹和子文件夹中寻找适合的文件。
“File to exclude”同上面的选项相对立,此选项是选择不能包含的文件,也可以使用通配符。
“Dictionary size,kb”是一种压缩的运算法则,数字越大压缩的越好,但速度也可能越慢,一般的最少 32mb 内存的可以选择 1024 作为参数。
“Set password”是可以设置密码。
C.Backup 选项
Backup 选项的界面见图9。
 图9 图9
“Erase destination disk contents before archiving”此选项是在压缩文件前擦除目标磁碟的所有内容,但此选项只能用于可移动的磁碟,不可用于硬盘,在选择此选项之前您可要确定磁碟的内容是没用的呀。
“Add only files with attribute ‘archive' set”此选项永远有目的的备分意图,它的功能是只有有“存档”属性的文件才可以被压缩。
“Clear attribute‘archive'after compressing”是在成功压缩文件后清除“存档”属性。
“Open shared files”这是允许文件被其他应用软件打开,此选项应该小心使用,因为在被其他应用软件打开的时候文件可能被修改。
“Generate archive name by mask”这个选项的功能是在文件名后加上时间,此选项通常用于每天的备分中,有了时间您就可以清楚的知道是什么时候备分的了。后面的“y”是年,“m”是月,“d”是日。
在“Include files”中有 3 个选项,“Of any time”是 WinRAR 将不管文件的时间都进行压缩,“Older then”是您让 WinRAR 只压缩比此时间早的文件,“Newer then”是只压缩比此时间晚的文件,当选择“Older then”或“Newer then”的时候可以在后面输入时间。
在“Set archive time to”中是对文件的时间有关的选项,“Current system time”是使用当前系统时间,“Original archive time”是可以防止文件时间被修改,“Latest file time”是当文件被改变的时候使用最新的时间。
D.Comment 选项
Comment 选项的界面见图10。
 图10 图10
|
| WinRAR 使用教程
| Comment 选项通常用于为文件加上一些参数注释信息,因为它要涉及一些参数所以适用于较高级的用户。
在以上的选项做好选择后点“确定”就可以开始压缩了。
当然,您在文件上点右键的时候还会出现一个“Add to 文件名”的选项,这是就地压缩一个同名的 rar 格式的文件。
(2)快速解压
当您在压缩文件上点右键后,会有图11 中画圈的选项出现,您选择“Extract file”就可以进行解压缩了。
 图11 图11
选择“Extract file”后出现图12,在图12 的“Destination path”处选择出解压缩后的文件将被安排至的路径和名称。
 图12 图12
“Update mode”还是关于升级文件的内容,“Extract replace files”是解压并替代文件,“Extract and update files”是升级文件并解压,“Fresh existing fiiles only”是只有比当前文件新的时候才解压。
“Overwrite mode”是关于当要解压的文件已经存在的时候是否覆盖问题的选项,“Ask before overwrite”是在覆盖前询问用户,“Overwrite without prompt”是不提示而直接覆盖,“Skip existing files”是解压时跳过已经存在的文件。
“Miscellaneous”中的“Do not extract pathnames”被选择的时候,从根目录和子目录中解压的文件都将被保存至目标文件夹内,关于路径的信息将被忽略。“Clear attribute ‘Archive'”是文件被解压后将清除“存档”的属性,“Keep broken files”当此选项被选择的时候,WinRAR将不删除不能正确解压的文件。
以上的选项被选好后,点“ok”文件就可以被解压了。
当然在压缩文件上点右键的时候,还有一个“Extract to 文件名”的选项,这是就地解压。
三、WinRAR 的主界面
其实对文件进行压缩和解压的操作的话,在右键菜单中的功能就足以胜任了,一般不用在 WinRAR 的主界面中进行操作,但是在主界面中又有一些额外的功能所以我们有必要对它进行了解,下面我们将对主界面中的每个按钮做一说明。
点击 WinRAR 的图标后出现的主界面如图13。
 图13 图13
“Add”按钮就是我们已经熟悉的压缩按钮,当点击它的时候就会出现前面我们已经解释过的图5 的界面,相信您对此界面已经熟悉了,在此就不多说了。
当您在下面的窗口中选好一个具体的文件后,您点“View”按钮就会显示文件中的内容代码等。
“Delete”按钮的功能十分简单就是删除您选定的文件。
“Repair”是允许您修复文件的一个功能。当您点击它的时候会出现图14,因为修复后的文件 WinRAR 会自动为它起名为 _reconst.rar,所以您只要在“Folder to put the repaired archive”处为修复后的文件找好路径就可以了,当然您也可以自己为它起名。还记得我们前面解释过的“recovery record”选项吗?对!此选项就是和恢复文件有关的,当您在压缩文件的时候选择此选项的话,在恢复的时候的成功率会大大提高。但还有一点要注意当您在压缩的时候选择 “solid archive ”形式压缩的时候,如果没选“recovery record”的话通常是不能被成功恢复的。
 图14 图14
|
| WinRAR 使用教程
|
当恢复完之后还会出现图15,告诉您一些关于恢复的信息。
 图15 图15
“Estimate”是对您选定的文件进行一个与压缩有关的评估。
“Extract to”是将文件解压,点击它后出现的界面就是我们在前面解释过的图12,您一定会使用此功能了。
“Test”是允许您对选定的文件进行测试,它会告诉您是否有错误等测试结果。
当您在 WinRAR 的主界面中双击打开一个压缩包的时候,又会出现几个新的按钮,如图16。
 图16 图16
其中有“SFX”按钮,是将压缩文件转化为自解压可执行文件,“Protect”是防止压缩包受以外的损害,“Lock”是为压缩包加锁,禁止以后再对压缩包进行修改。
不知道您注意到最上面一行的“Favorites”选项没有,这是允许您创建自己喜爱的或经常使用的文件,它是一个下拉式的菜单有两个选项,当您选“Add to favorites”的时候就会出现图17。
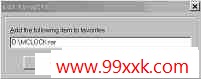 图17 图17
这是将您现在选择的文件创建为“Favorites”的文件,当您创建好之后,在“Favorites”的下拉菜单中就会出现此文件的名称,当您下次需要使用此文件的时候,直接在此选择就可以了。在“Favorites”的下拉菜单中还有一个“Organize favorites”的选项,这是让您编辑您已经创建好的“Favorites”文件,点它后出现图18,您可在此界面中进行编辑。
 图18 图18
标签:电脑专业知识,电脑基础知识大全,电脑入门,电脑学习 - 电脑基础教程 - 电脑专业知识
| | | |
 图1
图1 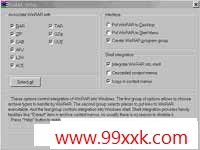 图2
图2 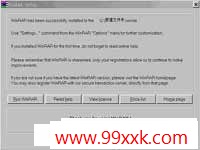 图3
图3  图4
图4  图5
图5 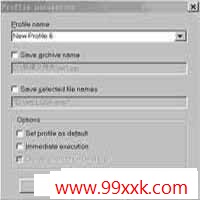
 图7
图7